Youth with a Mission Puerto Vallarta was established in November of 2017. We are a small pioneering team serving the Bay of Banderas area in the states of Jalisco and Nayarit.
Converting your standing meeting into a Teams meeting really is as simple as clicking this button. Outlook will automatically populate the body of the appointment with a link and any pertinent details to join the meeting setting the location to “Microsoft Teams Meeting” automatically. Microsoft Teams Community Resources. Microsoft Teams has 3 repositories available. Follow their code on GitHub. What are the deployment options of Teams? Is there an on premises option? If so, what are the pre-requisites - connection to AD, Exchange, SharePoint etc.?
Puerto Vallarta is a beautiful city with a vibrant and friendly culture. There is so much going on here as we partner with the local church and serve people. Whether you are seeking a location for doing outreach, looking for a place to serve full-time, or wanting to support a ministry on the front lines of what God is doing, we have a place for you.
Meetings in Teams include audio, video, and screen sharing for up to 300 people. They're one of the key ways to collaborate in Teams. And you don't need to be a member of an organization (or even have a Teams account!) to join a Teams meeting—just look in the invitation for instructions about calling in. People (well, very technical people ) are often interested to understand where in the world their Microsoft Teams meeting will be physically hosted, or, to use an older term, where in the world the MCU (Multipoint Control Unit, the thing in conferencing that mixes all the streams together) is.
As a part of Youth with a Mission, we believe that God has a heart for every group of people on earth. We are actively developing our Discipleship Training School, which is a five month training program that includes 12 weeks of class room time followed by 8 weeks of outreach.
- 27.04.2018
DTS coming soon to YWAM Puerto Vallarta!
Come to paradise to experience God — you will never be the same! Who is God? Is God real? Does God really care about me? Can I hear God’s voice? Does God have a plan for my life? Is there a pl...
No comment
- Are you struggling to host or participate in online meetings on Teams?
- Do you find it’s hard to get your voice heard because people keep interrupting?
- Or share content effectively without people seeing the state of your desktop or witness how many Facebook notifications you receive every 5 minutes?!
- Are you reluctant to use your webcam because you’re working from home and it doesn’t look very professional?
If you and your team haven’t quite got to grips with using Microsoft Teams for meetings, here we provide some practical tips for managing and participating in them more effectively, and Teams meeting etiquette.
If you need more help using the full functionality in Teams, download our Quick Start Guide to Microsoft Teams here >>>
Audio and video conferencing in Teams is a great way to stay connected with your colleagues, clients and suppliers when working remotely, and will soon replace Skype for Business. So it’s worth spending some time exploring the functionality and learning how to use it effectively. Read on…
Top tips for using Microsoft Teams meetings
Top tip: Meetings and calls are better using the desktop app which has more features than the web version.
To learn how to join and schedule meetings watch this video – then scroll down for more tips. Incidentally, instead of ‘Meetings’ in the left hand sidebar in Teams it may say ‘Calendar’.
Video first
We recommend a video first approach to Teams meetings especially when bringing a remote team together. It’s a much more engaging way of collaborating and is a good replacement for face-to-face contact.
To ensure you look your best, make sure you’re well-lit with a light source in front of you. Many people make the mistake of sitting in front of a window which results in your face being in shadow.
Top tip: worried about looking unprofessional working in your house? Use the background blur option. While you’re setting up your video and audio before joining a meeting, select Background effects. It’s just to the right of the mic switch. Your background options will display on the right. Choose Blur to blur your background. You’ll appear nice and clear while everything behind you is subtly concealed.
Alternatively, Microsoft has recently introduced images so you can replace your real background with a virtual one. The image library includes office pictures and landscapes as well as abstracts and futuristic visuals. There’s even a Minecraft background!
Don’t forget to introduce all your guests!
If you’re hosting a meeting make sure everyone knows who’s in the ‘room’. Teams currently only displays 4 active video windows at any one time, although there are plans to increase this to 9, so if you have a larger meeting it’s good etiquette to introduce everyone first.
Get familiar with the mute button
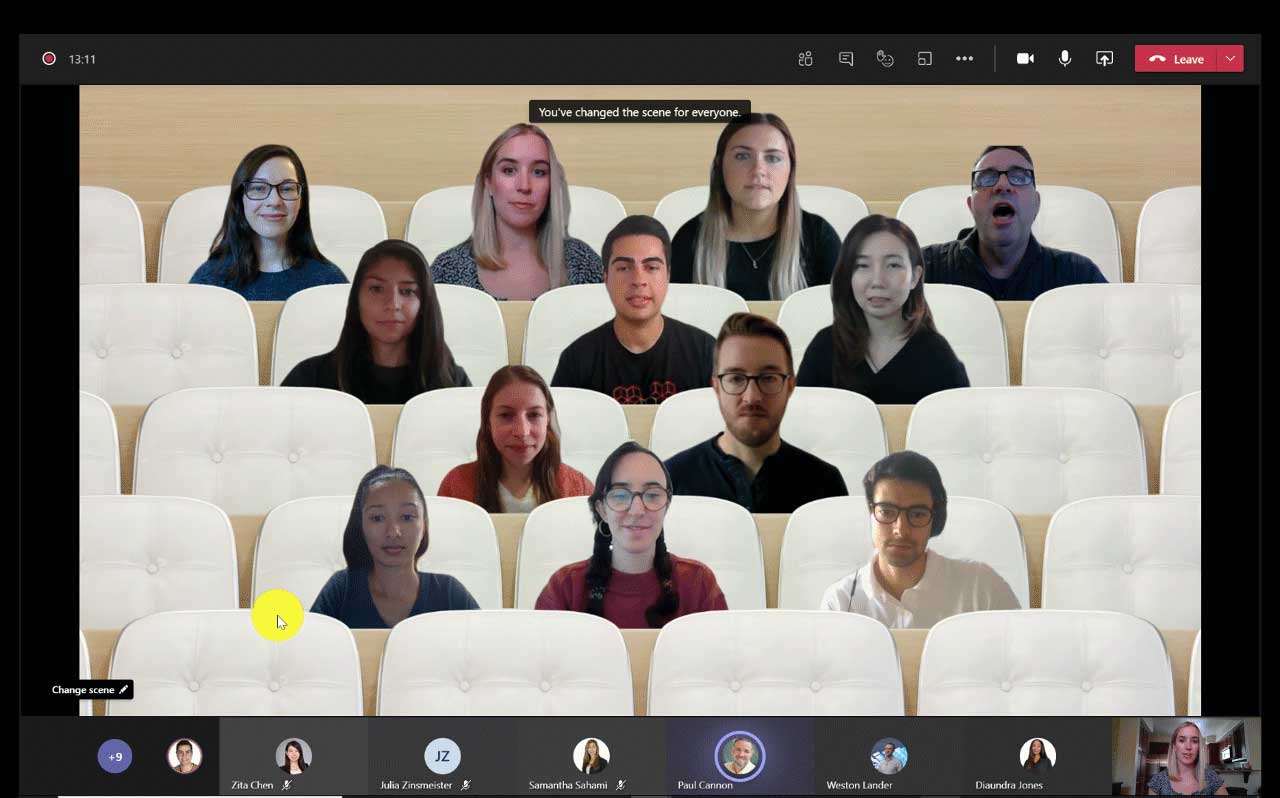
If you’re not speaking it’s good practice to switch your audio to mute. Your video window will display to other attendees every time you make a noise, so a cough or background noise can interfere with the flow of the meeting.
Top tip: If you’re hosting you can mute other attendees which can be very useful, they can always unmute themselves when they want to speak. With Interactive Troubleshooting, Teams will alert you if it detects you’re trying to speak but you are still muted.
Sharing content from your device

There are 4 ways to share content in a meeting. They are:
- Your entire desktop,
- A window,
- A PowerPoint file,
- A whiteboard.
Here’s a quick overview of each method:
To share your screen in a meeting, select the ‘Share screen’ button in your meeting controls. Then choose to present your entire desktop, a window, a PowerPoint file, or a whiteboard.
Top tip: Zoom in when sharing webpages as these generally display quite small for other meeting attendees.
Use the Chat feature to avoid interrupting the meeting
Instead of interrupting someone to share resources and other information, use the chat feature. All attendees will be able to access them during the meeting and afterwards, they’re saved in the private chat for that meeting.
Top tip: If you want to draw another attendee’s attention to something without disrupting the meeting or sharing it in the chat where everyone can see, send them a direct message using Teams chat.
Ask for permission before recording meetings
The ability to record meetings is a great feature, especially when no one is available to take the minutes. However, make sure you ask permission first if you’re a guest, or let everyone know the meeting will be recorded if you’re hosting it. Recordings are saved to Microsoft Stream so they can be shared securely with others in your organisation.
Teams Hosting A Meeting

How are you finding remote working and using Office 365 tools like Teams? If you have any questions please comment below, or you need further support migrating to Office 365 and a digital workplace get in touch.
Hosting Teamspeak Server
Cloud Business Limited
8 North Street
Guildford
GU1 4AF

2021 © Cloud Business Limited
Registered Company in England and Wales 06798438




